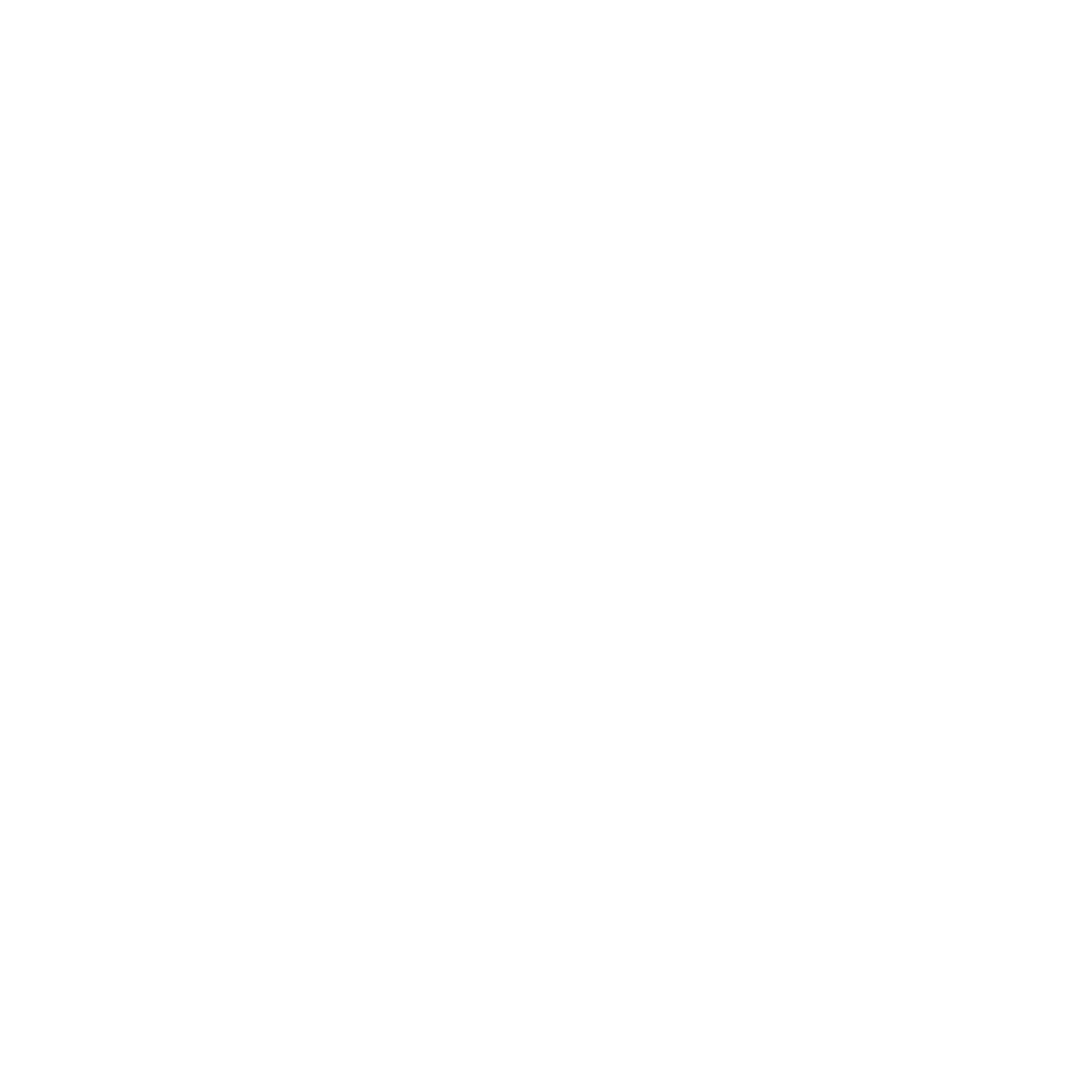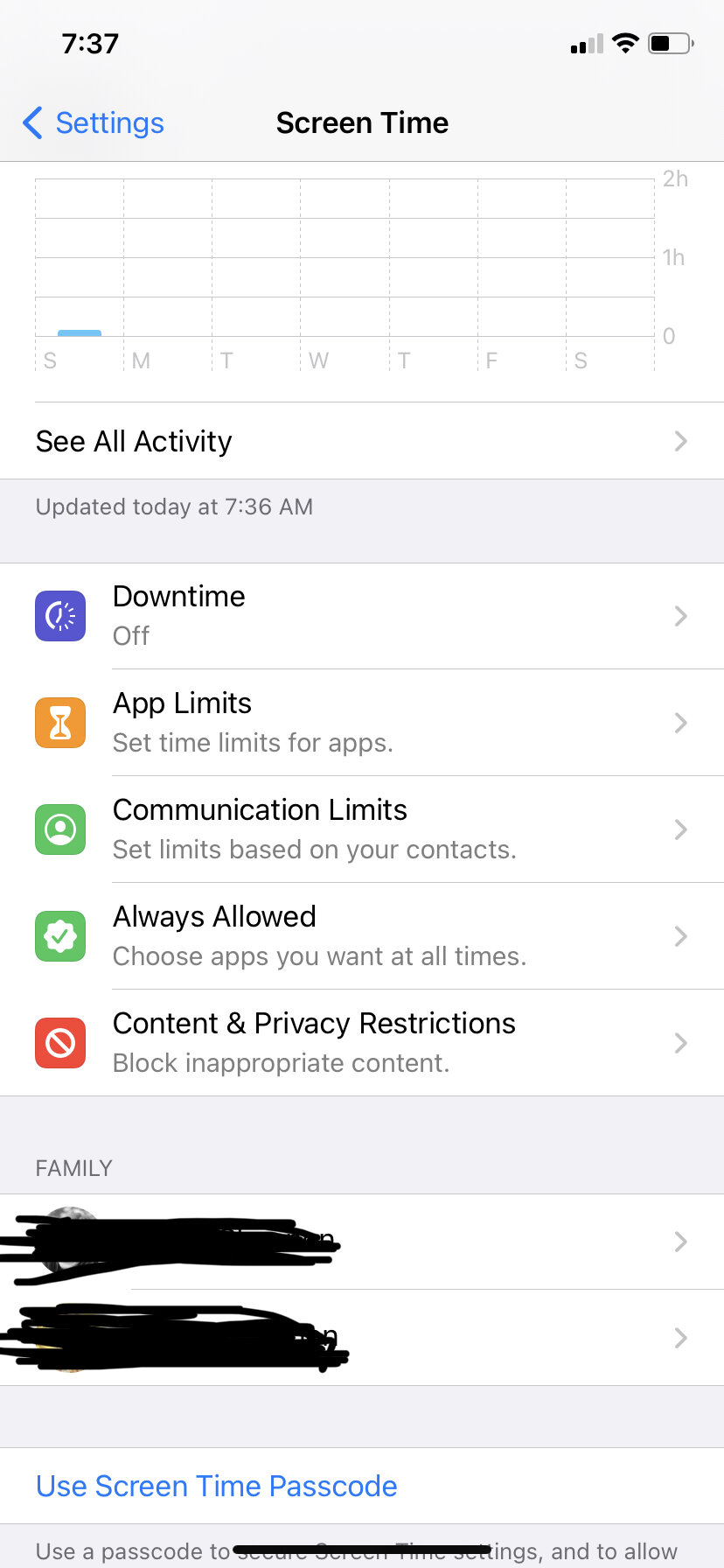By: Brooke Shannon
Parents from across the country have reached out asking for help. It is a new school year and many kids have a smartphone for the first time. Other families are struggling with how to reduce phone time after many hours logged over summer break.
Learning how to manage parental controls and establish healthy boundaries can be overwhelming. Regardless if you want to set up your kid’s new iPhone for success, or if you want to rein in how your child is using her phone, we are here to help. These tips can be used on an iPad too if you are trying to reduce time spent on a tablet.
First, establish what the purpose of the phone is and what your family's parameters around the phone will be. We have three family conversation guides to help with this. These conversations paired with good parental controls will help your child use his or her phone responsibly and moderately.
Also, for our family, we watched the Social Dilemma with our children before they got their first phones. We highly recommend it!
Next, set your child's phone up with good guardrails in place. The best advice we can give you on this front is to never give give a kid a fully loaded smartphone with all of the bells and whistles. Keep it basic at first! Start slowly.
Set Up Family Sharing
First, you want to make sure your child’s Apple account is connected to your through Apple’s Family Sharing. You know it is if when you go to Settings on your phone, select your Apple ID at the top of the screen, and then midway down the screen tap on Family Sharing. If your kids are not listed there, follow these steps to set up Family Sharing.
Turn Screen Time On and Set Up Screen Time Passcode.
Once your family is connected through Family Sharing, you need to setup Screen Time. On your phone, Go to Settings > Screen Time. Tap Turn On Screen Time. Tap Continue. Select This is My Child's [device].
With Screen Time, you can create a dedicated passcode to secure settings, so only you can extend time or make changes. Make sure to choose a passcode that's different from the passcode that you use to unlock your device. To change or turn off the passcode on your child's device, go to Settings > Screen Time, and tap [your child's name]. Then tap Change Screen Time Passcode or Turn Off Screen Time Passcode, and authenticate the change with Face ID, Touch ID, or your device passcode.
Safe guard The parental controls
To prevent your child from creating a new Apple ID to get around your parental controls, go to Screen time > Select Child > Content & Privacy Restrictions > and under Allow Changes, toggle off Passcode Changes and Account Changes.
Establish What Hours The Phone is Accessible with Downtime.
Time boundaries are essential to reducing iPhone use. Decide the earliest you want your kid to be able to access the phone and the latest. Set these limits with Downtime. Go to Settings > Screentime > Select child under family if you are on your device > Tap Downtime > Enter Screen Time Passcode > Toggle Downtime on > Enter from and to times. Under Communication Limits in Screen Time you can specify if you would like specific contacts to be accessible during downtime such as Mom and Dad so your child always can call or text you even during Downtime.
Limit Apps.
Under App Limits in Screen Time, you may limit how much time is spent daily on specific apps or all apps combined. Be sure to toggle on the Block at End of Limit option. After this limit is met, the child will not be able access the app or apps for the remainder of the day. Do your research here and think through a healthy limit for screen time. We recommend no more than hour a day during the school week and not more than 2 hours a day on weekends. This may not sound feasible to some families if currently the child is using the phone for 5, 6, or 7 hours daily. Work towards this goal. For the first week, cut screen time use by half and each week strive to move the App Limit closer to no more than 1 hour daily during the school week.
Limit Content Accessible On the Phone
To restrict content available on the phone, go to Screen time > Select Child > Content & Privacy Restrictions > Content Restrictions. Toggle on the appropriate content for music, videos, shows, books, etc.
Remove Safari.
If your child is in elementary or middle school, we suggest removing access to the internet browser. Your child does not need unfettered access to the internet. If research is required for schoolwork, encourage the child to use a family computer, tablet or school device. In most scenarios though, children are on the internet on a smartphone for entertainment purposes. Take this boredom eliminator away. To remove access to Safari, follow these steps:
Settings > Screen Time > Select child under family if you are on your device > Tap on Content & Privacy Restrictions > Select Allowed Apps > Enter Screen Time Passcode > Toggle off Safari.
Even with Safari toggled off, there are hidden in-app browsers everywhere. To work around this,
Settings > Screen Time > Select child under family if you are on your device > Tap on Content & Privacy Restrictions > Content Restrictions > Web Content > Allowed Websites Only > Then add a clean website like https://kids.nationalgeographic.com .
Disable Child’s Ability to Install and Delete Apps.
One of the main avenues for children spending too much time on their phones or getting into trouble via their phones is the App Store. Removing the ability for your child to download or delete an app is one of the number one ways you can help your kid stay safe in the digital arena. It is important to research and vet any app available to your child on his phone. To disable your child’s ability to install and delete apps, follow these steps: Go to Settings > Select Content & Privacy Restrictions > Tap iTunes & App Stores Purchases > Enter Screen Time Passcode > Tap “Don’t Allow” for Installing Apps, Deleting Apps and In-App Purchases. Select “Always Required” for Require password.
Limit Content Accessible On the Phone
To restrict content available on the phone, go to Screen time > Select Child > Content & Privacy Restrictions > Content Restrictions. Toggle on the appropriate content level for music, videos, shows, books, etc.
Purge The Phone From Games And Social Media
The less distractions available to the child on the phone the better. Strip the phone of all games. If you are not exactly sure what apps are on the phone, go to the App Store. Tap on the Apple ID Photo icon in the upper right corner. Select Purchased. Select family member. There you can see what has been purchased and what is on the phone. Get your child’s phone. Swipe through the phone to find the app you would like to delete. To delete an App, press and hold the App until it starts to shake. Then press the ✖ on the corner to delete it. If you have disabled the deletion of Apps in Screen Time, you will need to re-enable it for a moment while you delete the App. Be sure to go back to disable the child’s ability to delete an app.
We recommend no social media apps for middle schoolers or elementary age kids. We encourage parents to delay social media until 16+. If you are permitting a social media app for a high schooler, we highly encourage you to severely limit the amount of time to no more than 30 to 45 minutes daily. You may do this by selecting Screen Time > App Limits > Add Limit > Select social > Tap specific social media app > Tap Next > Enter Time Limit > Tap Add in upper right corner.
Other Good Practices To Reduce iPhone Time
>No phones in bedrooms.
>Device-free meals
>Car time is conversation time and phones are away.
>Emphasize the importance of putting the phone away during the school day. We know from research, the mere presence of a phone even if it is off is essentially a brain drain.
Monitor phone use and check in with your child.
Be sure to monitor your child’s activity on the phone. This will look differently for every family depending on the child’s age and maturity. Talk to your child about how nothing on his phone is private. Be transparent about how you will monitor the phone with periodic checks or through a monitoring service. If you need help with monitoring (it can be a full time job!), check out Bark.
Parents, you’ve got this! Make a plan to put some healthy boundaries on your child’ phone today. With this guide, it will take less than 10 minutes! Talk to your kids about why it is so important. Lastly, don’t forget to model moderation with your phone to your kids. Think though how you can reduce your iPhone time and start making those changes for you and your kids today!
Brooke Shannon lives in Austin with her husband and three daughters. She is the founder and the Executive Director of the Wait Until 8th pledge. The pledge empowers parents to delay the smartphone for their children until at least the end 8th grade. Join more than 50,000 parents in saying yes to waiting on the smartphone by pledging today.
Never miss a Wait Until 8th blog. Sign up today.